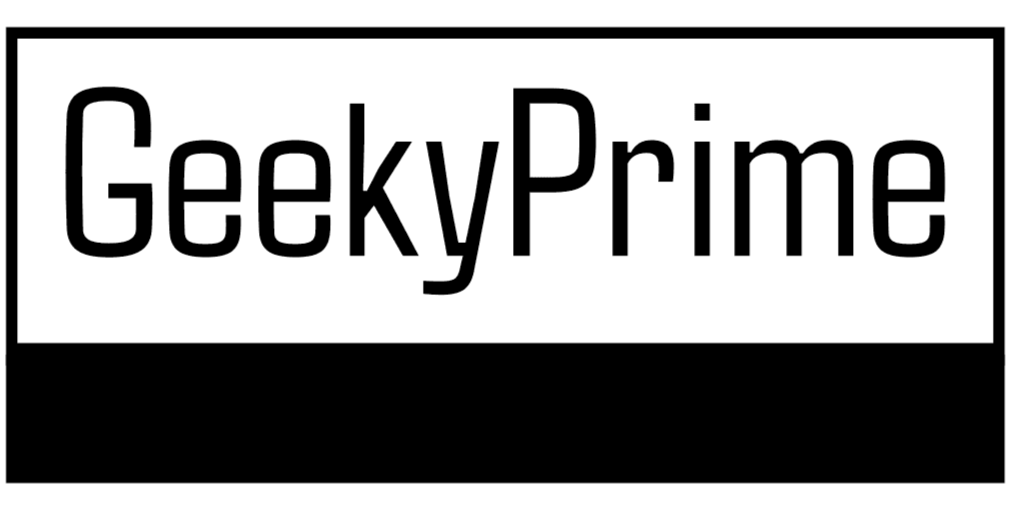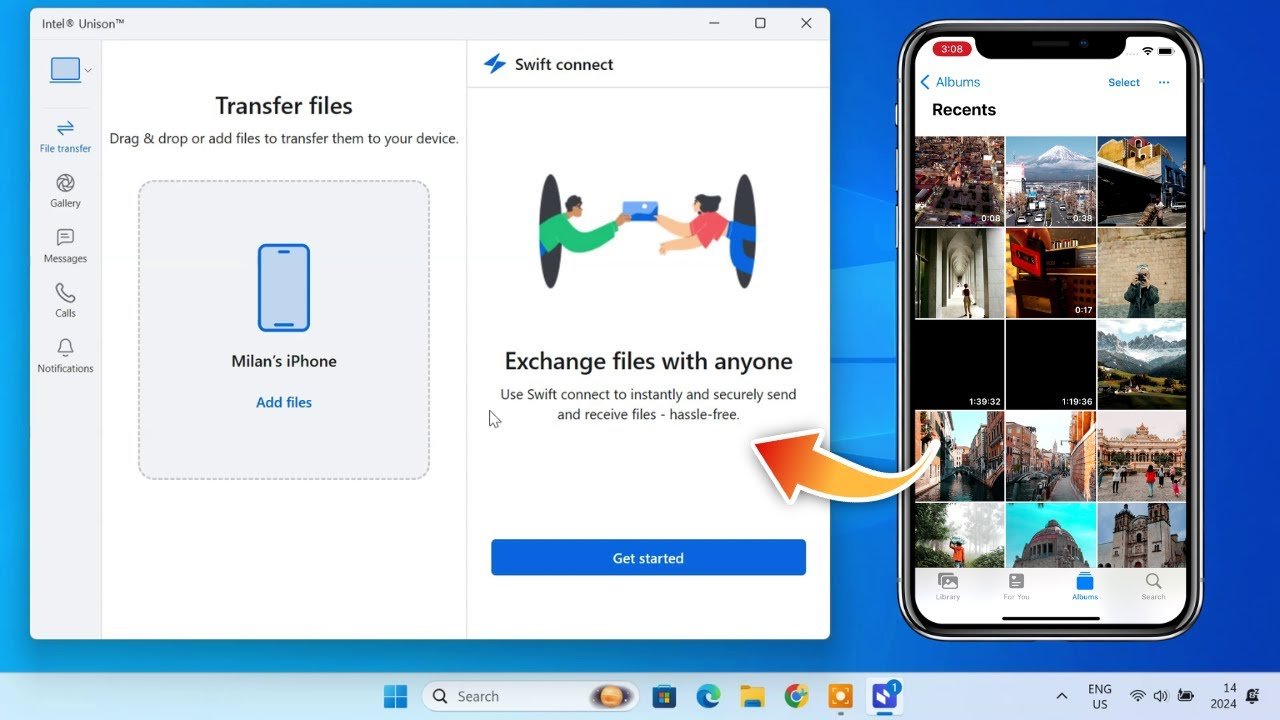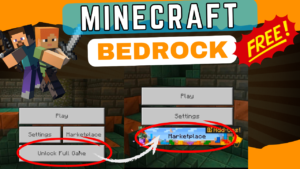How to Transfer Files From iPhone to Windows Effortlessly
Transferring files from your iPhone to a Windows PC has always been a common challenge. If you’ve ever wondered how to get your amazing photos, videos, and files onto your computer without dealing with the hassle of cables or slow email uploads, you’re in the right place! In this blog, we’ll explore how Intel Unison can make file transfers between your iPhone and Windows PC effortless and wireless.
With Intel Unison, you’ll experience a seamless connection, allowing you to transfer photos, videos, and more at high speeds without compromising security. Let’s dive into the step-by-step guide to becoming a file transfer master!
What is Intel Unison?
Intel Unison is a powerful app designed to bridge the gap between iPhones and Windows PCs. It leverages a local Wi-Fi network to ensure fast and secure transfers, eliminating the need for cables or cloud services. Beyond transferring files, Intel Unison offers additional features like viewing notifications, making calls, and sending messages directly from your PC. It’s like making your devices best friends!
How to Set Up Intel Unison
Before you can start transferring files, you need to set up Intel Unison on both your iPhone and Windows PC. Follow these simple steps:
Step 1: Download and Install Intel Unison
- On Your Windows PC:
- Open the Microsoft Store.
- Search for “Intel Unison” in the search bar.
- Click on the app and hit the “Install” button. It’s completely free!
- On Your iPhone:
- Open the App Store.
- Search for “Intel Unison.”
- Tap the “Get” button to download and install the app.
Step 2: Connect Your Devices
- Open Intel Unison on Your Windows PC:
- Launch the app, and you might see some permission popups. Allow them to ensure the app functions smoothly.
- A QR code will appear on your PC screen.
- Open Intel Unison on Your iPhone:
- Tap “Scan QR Code” and point your camera at the QR code displayed on your PC.
- Ensure both devices are connected to the same Wi-Fi network and paired via Bluetooth for optimal performance.
Transferring Photos and Videos
Now that your devices are connected, transferring files is a breeze. Here’s how to transfer your precious memories:
Step 1: Transfer from iPhone to Windows
- Open the Intel Unison app on your PC and select the “Gallery” option.
- Browse through your iPhone’s photos and videos directly from your computer.
- Select the photos and videos you want to transfer.
- Hit “Save” and choose the destination folder on your PC.
- Open your PC’s File Manager to access the downloaded files.
Step 2: Send Files from iPhone
- On the Intel Unison app on your iPhone, tap the “Send” button.
- Choose the files you wish to transfer.
- The selected files will be sent straight to your Windows PC.
Transferring Files from Windows to iPhone
Intel Unison allows file transfers in both directions. Here’s how to send files from your Windows PC to your iPhone:
- Drag and drop the desired file from your PC into the Intel Unison app.
- The file will be sent instantly to your iPhone, ready for use.
Key Features of Intel Unison
Beyond file transfers, Intel Unison offers several additional features to enhance your workflow:
- Notifications: View your iPhone notifications directly on your PC.
- Calls and Messages: Make and receive phone calls or send text messages from your Windows computer.
- Wireless Freedom: No cables required; everything works seamlessly over a Wi-Fi connection.
Benefits of Using Intel Unison
- Speed: Transfers are super-fast thanks to local Wi-Fi connectivity.
- Convenience: No need for cables, emails, or third-party cloud services.
- Security: Files are transferred directly between devices, ensuring privacy.
- Versatility: Compatible with photos, videos, documents, and more.
Tips for Efficient File Transfers
- Ensure both devices are connected to the same Wi-Fi network.
- Keep your apps updated to the latest version for the best performance.
- Use the drag-and-drop feature for quick file sharing.
Final Thoughts
Transferring files from your iPhone to a Windows PC has never been easier. With Intel Unison, you can enjoy wireless freedom, fast transfers, and additional features that make your devices work in perfect harmony. Whether it’s photos, videos, or important documents, Intel Unison ensures a smooth and secure experience every time.
Say goodbye to cables and hello to seamless connectivity! Download Intel Unison today and transform the way you transfer files.
If you found this guide helpful, don’t forget to share it with others and explore more tech tips on our blog.