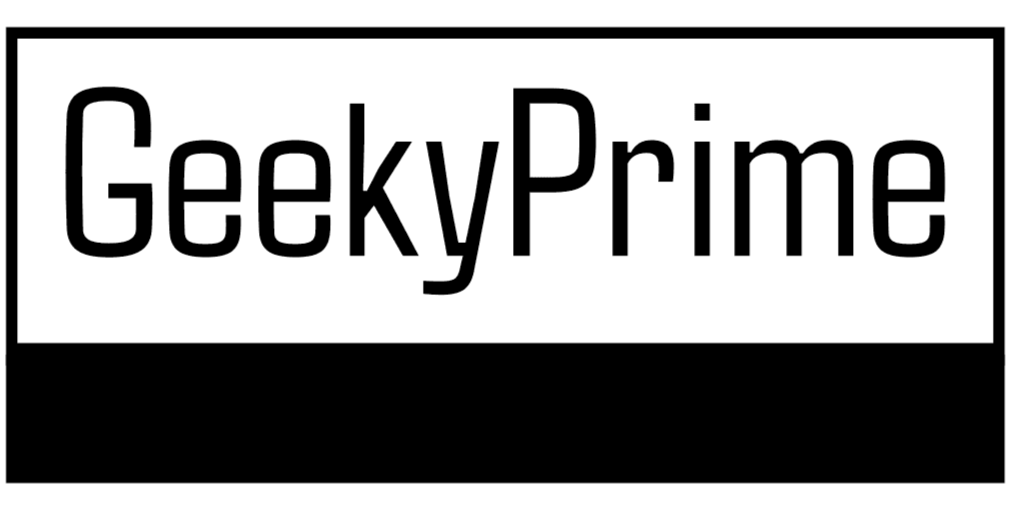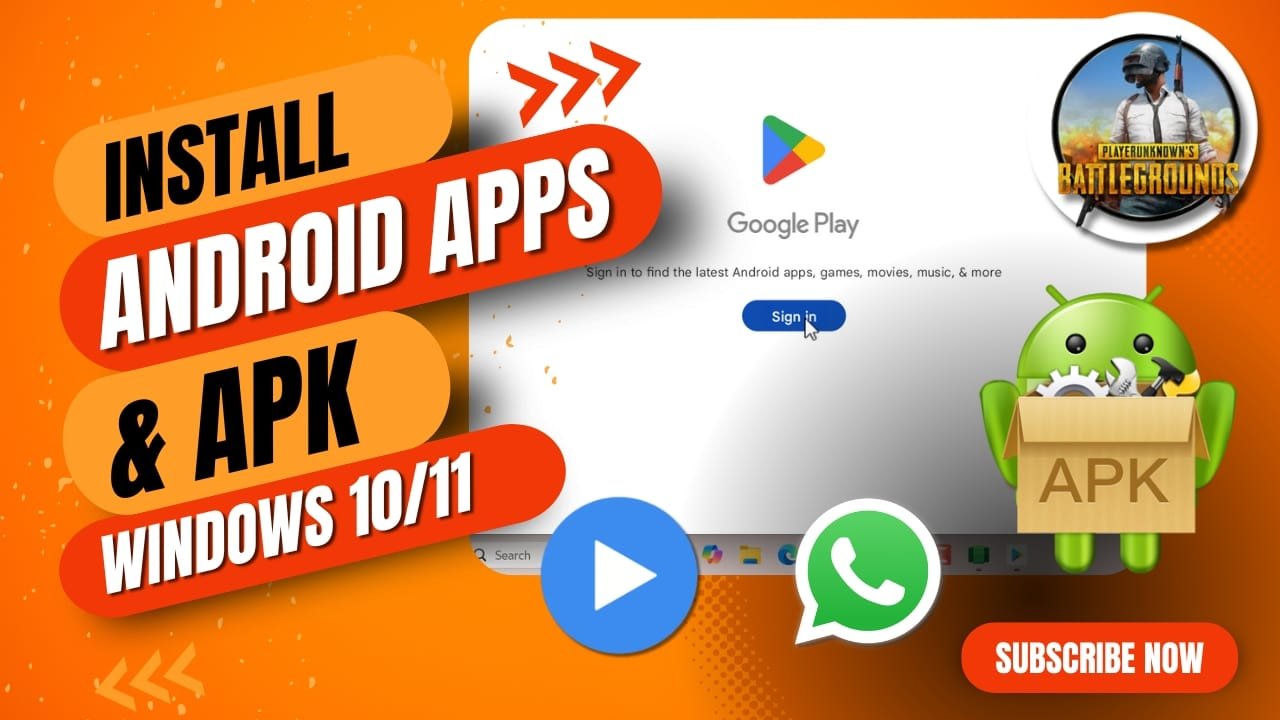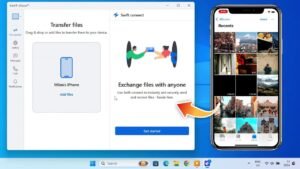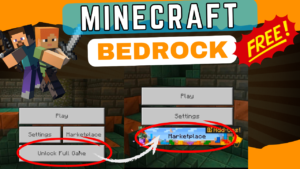Install APK Files on Windows: A Complete Step-by-Step Guide
In today’s tech-savvy world, bridging the gap between Android and Windows has never been easier. Imagine accessing your favorite Android apps right from your Windows device without any hassle! In this blog, I’ll guide you through the straightforward steps to install APK files on a Windows 10 or 11 device, ensuring you can enjoy the best of both worlds.
Step 1: Prepare Your System
Whether you’re using Windows 10 or 11, the process begins with setting up your system. First, open your preferred browser (Google Chrome is a good choice) and search for “WSA Builds”. This will lead you to a repository where you can download the Windows Subsystem for Android (WSA).
- Windows 10 Users: Download the latest stable builds.
- Windows 11 Users: Opt for the 64-bit (x64) version instead of the ARM version.
To check your processor type, open File Explorer, navigate to This PC, right-click on a blank space, and select Properties. Here, you’ll find details about whether your system is x64-based or ARM-based.
Step 2: Download 7-Zip
While WSA is downloading (the file size is approximately 638 MB), go ahead and download 7-Zip, a file archiver tool. Visit the official 7-Zip website, download the executable file, and install it by following the standard “Next, Next, Install” process.
Step 3: Enable Essential Windows Features
Once WSA is downloaded, extract the file using 7-Zip. Then, it’s time to enable some critical Windows features:
- Search for Control Panel and open it.
- Navigate to Programs > Turn Windows features on or off.
- Enable the following:
- Virtual Machine Platform
- Windows Hyper-V Platform
- Windows Subsystem for Linux
After turning on these options, restart your computer. This step is crucial, as these changes won’t take effect until the system reboots.
Step 4: Install WSA
Once your computer restarts, go back to the folder where you extracted the WSA files. Locate the file named install.ps1. Right-click on it and select Run with PowerShell. If this doesn’t work for some reason, you can also run the run.bat file as an administrator.
Follow the on-screen instructions in the PowerShell window to complete the installation. Afterward, the Windows Subsystem for Android (WSA) will be installed on your system. You can find it by searching for Windows Subsystem for Android in the Start menu.
Step 5: Enable Developer Mode in WSA
Open the WSA app and navigate to Advanced Settings. Here, enable Developer Mode. You’ll need to grant some permissions—don’t worry, these are standard and safe. Once this is done, you’re ready to access the Google Play Store.
Step 6: Set Up Google Play Store
Launch the Play Store from WSA, sign in with your Google account, and you’re all set. You can now download and install Android apps just as you would on an Android phone.
Step 7: Install APK Files Using WSA PacMan
To install APK files directly, download WSA PacMan from its official website. Make sure to download the installer.exe version (around 35 MB). Install the tool, and then open it for the initial setup. It will request permission for ADB debugging—allow this, and the setup will connect successfully.
Now, whenever you download an APK file, simply double-click on it. The WSA PacMan installer will handle the rest, allowing you to install the APK seamlessly.
Example: Installing VLC Media Player
Let’s walk through an example:
- Download the VLC APK file from a trusted source.
- Open the downloaded folder, double-click the APK file, and click Install.
- Within seconds, VLC will be installed and accessible from your Start menu or taskbar.
You can also create desktop shortcuts for quick access to any installed app by right-clicking the app, selecting Create Shortcut, and dragging it to your desktop.
Conclusion
And there you have it! You’ve successfully transformed your Windows device into a hybrid powerhouse capable of running Android apps. From productivity tools to entertainment apps, the possibilities are endless.
If you found this guide helpful, consider leaving a comment below or sharing it with others who might benefit. Your support encourages creators like me to bring more easy-to-follow tech tutorials.
Happy app exploring! 😊